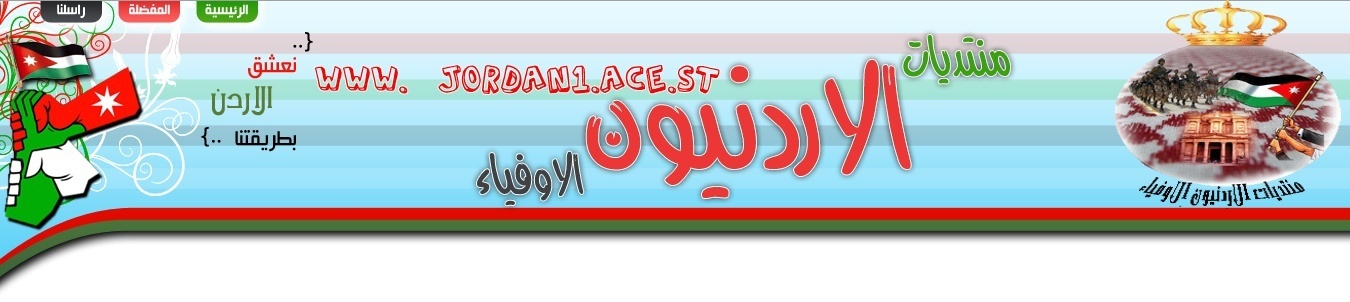احمد المحارمه
المــديــر الــعــام


الجنس : 
عدد المساهمات : 489
النقاط : 26815
تاريخ التسجيل : 12/10/2009
 |  موضوع: Ulead VideoStudio 8.0 للكتابه على الفيديو والتعديل والاضافات موضوع: Ulead VideoStudio 8.0 للكتابه على الفيديو والتعديل والاضافات  الإثنين نوفمبر 30, 2009 12:14 pm الإثنين نوفمبر 30, 2009 12:14 pm | |
| [size=16][b]برنامج Ulead
VideoStudio 8.0
اسم البرنامج : Ulead VideoStudio
8.0
حجم البرنامج: 138MB
توافق البرنامج :
Windows 98/Me/NT/2000/XP
[ندعوك للتسجيل في المنتدى أو التعريف بنفسك لمعاينة هذا الرابط][ندعوك للتسجيل في المنتدى أو التعريف بنفسك لمعاينة هذا الرابط]حمل من
هنااااااااااااااااااا
[ندعوك للتسجيل في المنتدى أو التعريف بنفسك لمعاينة هذا الرابط]الكراك
[ندعوك للتسجيل في المنتدى أو التعريف بنفسك لمعاينة هذا الرابط]طبعا يا شباب انا جربت الوابط
مباشرة وشغالة مية المية ___________________________________نبذه
مختصرة عن البرنامج
-----------------------------
برنامج Ulead VideoStudio 8.0 من اروع برامج تقطيع الفيديو والتلاعب
معها واضافة المؤثرات الرائعة كاضافة شعار لك على الفيديو كما تشاهد بعض الفيديوهات
شعار القناة او شعار الموقع او شعار الشخص او توقيع الشخص او اسمة يضاف في الفيديو
وإيضاً التقطيع كقطع مقطع من الفلم خليع ولا تريد ان يظهر او تشويشه او اضافة مقطع
صوتي في الفيديو وبإمكانك أيضاً عن طريق هذا البرنامج عمل فلم خاص بك عن طريق صور
معك وملف صوتي او ملفات صوتيه كما تريد فهو يدعم العديد من انواع الفيديو والصور
والصوتيات سأوضح بعض انواعها هنا في نفس الموضوع
الملفات التي يدعمها
البرنامج ...
-------------------------------------
ملفات
الفيديو : AVI, MPEG-1, MPEG-2, WMV, FLC, FLI, GIF, QuickTime, UIS
ملفات الصور :BMP, CLP, CUR, DCS, EPS,
FPX, GIF, ICO, IFF, IMG, JPG, PCD, PCT, PCX, PIC, PNG, PSD, PXR, RAS, RLE, SCT,
SHG, TGA, TIF, WMF
ملفات
الصوت : AIF, AIFC, AIFF, AU, AVI, MOV, MP3, MPEG-1,
MPEG-2, QT, WAV
يتميز البرنامج بسهولة في التعامل مقارنة مع غيره
من البرامج
- تشكيلة كبيرة من التصاميم لاضافة الكتابات على ملفات الفيديو
والمؤثرات
- امكانية اضافة الصور على ملف الفيديو
- امكانية التلاعب بنوع
ملف الفيديو الناتج كملف AVI او MPEG او حتى لو كان ملف المصدر مختلف
- امكانية خذف او لصق او
التلاعب بمقاطع الفيديو
- امكانية عمل فلم من مجموعة صور واضافة مقطع صوتى
عليها
- امكانية التلاعب بدرجة وضوح الصورة او الصوت للوصول اما لدرجة عالية من
الوضوح مع حجم كبير او درجة اقل مع حجم اصغير بكثير مما تقدمه برامج اخرى
-
امكانية سحب الفلم المصور بواسطة كاميرا الــ DVD وحرقه
مباشرة او التعديل به لعرضه بواسطة DVD Player
- امكانية عمل منتاج لملف فيديو كإزالة ملف الصوت من
الفلم واستبدله بملف صوتى كاخر تماما كالدبلجة او التسجيل من الــ Microphone
- اضافة فلاتر ومؤثرات على ملف الفيديو كتشويش او
مؤثرات اخرى
- تغير خلفية الفلم بشكل اكثر من رائع ..
- والكثير الكثير
الشرح التفصيلى للبرنامج
-----------------------------
الان عند تحميل البرنامج يجب ان تكون
اعدادات الشاشة Resolution كحد ادنى 1034x768 حتى يعمل البرنامج ....
بعد
الضغط على ايقونة البرنامج لدينا ثلاثة خيارات
- DV-to
VD Wizard لسحب الفلم من والى كاميرا الــ DVD
-
Movie Wizard للعمل مع البرنامج بشكل مبسط
- Video Studio Editor للتعامل مع البرنامج كاملا
نختار Video Studio Editor
- نلاحظ بالاعلى شريط النوافذ
وبه نستطيع الانتقال لمختلف تطبيقات البرنامج حيث:
1.
Capture : لسحب ملف فيديو من الكاميرا او من سيدي DVD وحرقه على سيدي
2. Edit : وهو قلب
البرنامج لعمل مختلف التعديلات على ملف الفيديو
3. Effect
: لأدخال مؤثرات على ملف الفيديو
4. Overly :
لادخال اكثر من فلم او صورة مع بعضهم البعض بشكل رائع
5.
Title : لادخال كتابة على ملف الفيديو
6. Audio : لادخال ملف صوتى على على مجموعة من الصور او ملف فيديو
7. Share : لانهاء العمل وحفظه
- كما نلاحظ بالصورة
شريط قوائم الاوامر المنبثقة وسوف نشرح كيفية التعامل معها
- مكتبة النماذج وهي
على يمين البرنامج وبه نماذج جاهزة للاستعمال او يمكنك اضافة نماذج من تصميمك وهى
تختلف حسب نوع النافذة المستعملة
- A : لتكبير شريط
الفيديو واظاهر تفاصيل اكثر في حال كان التعامل مع الفلم يحتوى الكثير من المقاطع
- B : لتقديم وترجيع الفلم وبه نستطيع قطع ووصل مقاطع
الفيديو بكل سهولة
- C : لاظهار شريط الفيديو
- D : لاظهار الشريط التفصيلي الذي يظهر ما يحويه الفلم من صوت او
صورة او كتابة لعمل منتاج لها
- E : للتحكم بصوت الفلم
واضافة وتعديل عليه
- F : قائمة منبثقة تظهر تفاصيل
موجودات مكتبة النماذج تختلف باختلاف النافذة المستعملة
-
G: لعمل ترتيب للنماذج اما حسب الاسم او حسب تاريخ الانشاء
- H: لفتح نموذج وقد يكون ملف فيديو او صورة او ملف صوتى طبعا حسب
النافذة المستعملة
أولا : فتح ملف فيديو
------------------------
- الان عند اختيار النافذة Edit نقوم بفتح ملف فيديو من خلال الذهاب لشريط الاوامر ومن
النافذة المنبثقة File نختار الامرInsert
Media File To TimeLine ونختار احد مايلي:
-
Insert Video لملف الفيديو بجميع الامتدادات
- Insert DVDلاختيار فلم من نوع الــ DVD
من كاميرا او سيدي الــ DVD
- Insert
image لاختيار صورة للتعامل معها
- Insert Audio
لاختيار ملف صوتي
اختار Insert Video
ملاحظة على هذه النافذة:
- الامر Scan
بواستطه تستطيع اجراء اختبار لتقطيع الفلم لمقاطع من اختيار البرنامج اعتمادا على
الصوت وتوقف الحركة وعند فتح ملف الفيديو سكون مقسم بمقاطع.. ولكن من وجهة نظري ان
التقسيم اليدوي اسهل وافضل
- الامر Info تستطيع من
خلاله نعرفة خصائص الفلم وذلك بهدف التغير بها لاحقا عند حفظ الفلم بشكل نهائي عند
الانتهاء مثلا تغير خاصية الصوت الى Mono بدل Stereo او التغير بجودة الصورة وحجمها وذلك لتصغير حجم الفلم
الناتج
- نسنطيع عمل Preview للفلم قبل فتحه
ثانيا : الكتابة على مقطع الفيديو
-------------------------------------
للكتابة على مقطع الفيديو
نتبع الخطوات السهلة التالية :
- نقوم باختيار النافذة Title فتظهر لنا بنافذة النماذج مختلف التصاميم لاستعمالها لكتابة
على ملف الفيديو نختار اي منها او حتى يمكننا تصميم نموذج ونخزنه بالبرنامج
لاستعماله متى نريد عند الضغط على النموذج نلاخظ ان شاشة العرض تصبح سوداء وعليها
النموذج
- نقوم بالضغط على النموذج ضغطا مستمرا بالموس ونقول بعملية سحب ونلفته
في اي مكان موازي للـرمز T الدال على Title
نقوم بالنقر نقرا مزدزجا على النموذج الظاهر بشاشة العرض فيظهر مؤشر
الكتابة ويبدأ بالوميض
- كما يمكننا القيام بتعديل على النموذج بتحريكه كيفما
نشاء حيث نقوم بالضغط على شاشة العرض خارج النموذج حتى تظهر حدود منقطه بفواصل
صفراء فنضع المؤشر فوق الجزء المراد تحريكه .. ونحركه الى الموقع المطلوب كما
يمكننا من خلال الفواصل الصفراء التحكم بابعاد النموذج من ميلان وطول وعرض كما توجد
فاصلة زرقاء على يمين النموذج بتحريكها يمكن التحكم باظهار ظل للنموذج وحجمه
بعد كتابة النص كما نريد يمكننا التحكم بموضع ظهور النص بالفلم وطوله
مثلا من اول الفلم لاخره او مثلا 5 ثوان وذلك :
- للتحريك نضغط على منتصف النص
الموازي للعامود T ونحركه اما يمينا باتجاه اخر الفلم او
يسارا بتجاه اول الفلم
- وعند الضغط على الطرف الايمن ومع استمرارية الضغط
والسحب يمينا نطيل فترة ظهور الكتابة بتجاه اخرى الفلم والعالله يسامحك صحيح
بامكاننا بطريقة مشابهة اضافة عدد لانهائي من النصوص خلال مقطع الفيديو
ثالثا : لاضافة صورة لمقطع فيديو
------------------------------------
- لاضافة صورة على مقطع
الفيديو نذهب الى القائمة المنبثقة باعلى النماذج ونختار Image يمكننا اختيار اضافة صورة جاهزة من البرنامج او اضافة صورة
من عندنا او حتى عمل فلم عبارة عن مجموعة من الصور مع اضافة كتابات عليها
-
وبشكل مشابه للكتابة نقوم بالضغط والسحب مع استمرارية الضغط ونضع الصورة في الصف
الثانى وبشكل مشابه نقوم بتحريكها كما مر سابقا
- يمكننا ايضا في هذا
الصف وضع فلم اخار يعني عمل مالله يسامحك لفلمين مع بعضهم البعض
- نستطيع التحكم بشكل
رائع بالصورة المضافة مثلا كيفية دخولها وخروجها خلال مقطع الفلم على سبيل المثال
اريد ان تظهر الصورة في منتصف الفلم وتتحرك تدريجيا باتجها اليسار حتى تختفي ..
تعتمد سرعة تحرك الصورة على طول فترة تواجدها بالفلم
نستطيع عمل الكثير من
التاثيرات على الصورة نفسها مثلا نستطيع اخفاء لون معين من الصورة لجعلها تذوب داخل
الفلم وكانها جزء منه
- فبعد ادخال الصورة بالمقطع نقوم بالضغط عليها لتظهر
الفواصل الصفراء
- نختار Mask & Chroma key ( الامر
ظاهر بالصورة السابقة ) عندها تظهر شاشة التحكم بالامر
- نختار المربع الصغير
ذا الامر Apply Overly option
- نقوم باختيار اللون
الذي نريد جعله شفاف من الصورة من مربع اللون مثلا اللون الابيض ونشاهد الفرق او
اللون الاحمر ونشاهد الفرق
- كما نستطيع التحكم بدرجة الشفافية للون او درجة
تضيق الصورة من الجوانب الاربعة من خلال الاسهم
- كما نستطيع بدل القياء بهذه
التاثيرات ان نجعل كل الصورة شفافة بالدرجة التى نريد او نضيف لها حدود ملونة
باللون الذي نريد والصورة التالية توضح الامر
رابعا :
عملية قص وتقطيع ولصق الفلم
---------------------------------------------
- يمكنك القيام
بعملية قص او تقصير للفلم من بدايته او نهايته بكل سهولة وذلك اما عن طريق سحب مؤشر
البداية او النهاية للفلم الموجود بشاشة العرض او بشاشة التفاصيل كما مر سابقا طبعا
مع استمرارية الضغط اثناء السحب هذه العملية تتم من خلال النافذة
Edit يمكن تعديل مقطع الفلم من بدايته او نهايته بعد عرضه بتغير مستوى السحب
ثم نقوم بالحفظ
- توجد طريقة اخرى لعمل التقطيع وهى خطوة لموناتج الفلم وهي
بالشرح اللاحق ولكنها تحتلف انها تقطع الجزء المحدد على حده من بداية الفلم او
نهايته ولكن عملية القطع نهائية لايمكن تعديلها الا بالتراجع عنها بواسطة Undo من القائمة المنبثقة Edit
اما للقيام بعملية توصيل عدة مقاطع من الفلم الواحد بعد قصها نتبع ما يلي
- اذا اردنا مثلا قطع نهاية الفلم ووضعها بالبداية
- 1. نلاحظ مؤشر بداية
الفلم قبل التحريك
- 2. بعد تحريكه ووضعه عند نهاية الفلم المراد الاحتفاظ به
وبداية الفلم الذي سيقص
- 3. نضغط قص .. نلاحظ بالاحمر فلم رئيسي والاصفر جزء
سيقص
- فينتقل الجزء المقطوع بشكل مستقل لنهاية الفلم
- اذا اردنا حذف هذا
المقع نضغط زر ايمن بالموس ونختار حذف Delete او نختار
Insert Video او حتى Image لاستبدال
المقطع بفلم اخر او صورة مثلا
- اذا اخترنا حذف يجب الضغط عنها على الزر Play في شاشة العرض ليصبح الفلم الرئسي كامل الحدود من البداية
للنهاية
- الفرق بين هذه الطريقة وطريقة القص السابقة ان الطريقة السابقة يجب
حفظ العمل بالشكل النهائي قبل القدرة على القيام بتعديلات كاضافة صورة او كتابة او
اضافة مقطع فلم اخر
اذا اردت اضافة مقطع مستقل
للمقطع الناتج عن عملية القص نقم بمايلي:
- نقوم من القائمة المنبثقة
File بختيار Insert Video كما مر
سابق ونختار الفلم المراد اضافته
- فنجد ان الفلم يتوضع بنهاية المقطع الرئيسي
- اذا اردنا نقل الفلم للبداية نقوم بالضغط على المقطع المطلوب ونسحبه للموضوع
المطلوب
يمكن استعمال الصف الثاني المسمي Overly Track
وهو تحت صف الفلم وفوق صف الكتابة T كموضع نقل مؤقت اذا
كانت المقاطع كثيرة يعني تنزل الفلم لتحت وتعمل ترتيباتك وتعيد رفعه محل مابدك
خامسا : لحذف واضافة وتعديل خصائص صوت ملف
الفيديو
-------------------------------------------------
-
يتميز البرنامج بالقدرة على حذف الصوت من الفلم الاصلى واعادة تركيب صوت جديد يعنى
بشكل عملية دبلجة كما يمكنك القيام بعملية تسجيل عن طريق الميكرفون وجعل الصوت
مرافقا للفلم
- اذا لحذف الصوت بكل سهولة وبعد ان نكون قد فتحنا ملف فيديو كما
مر سابقا نخترAudio View فنلاحظ الفلم وعليه خط ابيض يصبح
اسود بتفعيل الملف كناية عن الصوت يمكننا التغير بخصائص الصوت عن طريق تحريك الموشر
فوقه ليتحول بشكل سهم وعنده بالضغط بالموس نحصل على نقطة وبعمل عدة نقاط نستطيع رفع
او خفض وتيرة الصوت
- ثم نقوم بفصل الصوت عن الفلم وجعله مستقلا عن طريق الضغط
على زر الفأرة الايمن ونختار Split Audio فيصبح الصوت
مستقلا عن الفلم
- اما لحذف الصوت نضغط زر الفارة الايمن على الصوت المفصول
ونختار حذف
- لاضافة صوت على الفلم اما لمالله يسامحك اكثر من صوت بنفس الفلم او لاضافة
صوت جديد بعد حذف الصوت القديم نضغط زر ايمن بالموس ونختار insert
audio ونحدد مكان الصوت
سادسا : اضافة المؤثرات Effect الرائعة بين عرضين
-------------------------------------------------
- ميزة اكثر من
ارئعة خاصة لمن يريد عمل فلم مكون من مجموعة من الصور او مكون من عدة لقطات حيث يتم
الانتقال بين اللقطة او الصورة والاخرى بطريقة استعراضية وهى بالفعل بمنتهي الروعة
- بعد فتح ملف فيديو او صورة كما مر سابقا يكون لدينا بين القطة واللقطة او
الصورة والصورة فراغ نستطيع ان نضع به التاثير
- نقوم بفتح ملف الفيديو الاول
ومن ثم الثانى .... الخ
- نختار من شريط النوافذ Effect
ومن ثم من مكتبة النماذج نختار التاثير الذي يعجبنا مع ملاحظة ان بالتاثير نلاحظ
انه يتغير بين A و B وهما يعبران عن
الفلم السابق والاحق
- نقوم بعملية سحب للتاثير للفراغ بين اللقطتين او
الصورتين نستطيع ان نضيف العدد الذي نريده من التاثيرات بشرط ان يكون لدينا فراغ ..
- نستطيع اختيار بين مختلف الفئات من التاثيرات والتى يندرج تحتاها الكثير من
النماذج عن طريق السهم المجاور للمكتبة
سابعا : اضافة الفلاتر او الــ
Video Filter للفيلم
-------------------------------------------------
- تهدف هذه العملية
لاضافة مؤثرات علة الفلم نفسه كان نضيف تشويش او عدم وضوح للصورة في حال اردت اخفاء
مقطع من الفلم او لجعل مقطع يبدو وكانه لوحة زيتية ...الخ
- بعد فتح الفم نختار
من سهم المكتبات الفئة Video Filter ومن ثم نحدد نموذج
الفلتر المطلوب
- نقوم بعملية سحب مشابهة لما مر معنا للفلتر ونضعه على اللقطة
او ملف الفيديو..
- هذه العملية لايمكن عملها على مقطع من الفلم الا بقطعه ووضع
الفلتر عليها بشكل مستقل ومن ثم يعادة المقطع المطلوب للفلم
ثامنا : دمج
فلمين مع بعض واخراجه بطريقة رائعة مع النافذة Overlay
-------------------------------------------------
- نستطيع بهذ
الخاصية اضافة مقطع فيديو وادخال عليه مقطع فيديو اخر وجعل احدها خلفية لاخر مما
يفتح لك افاق اخراجية رائع كما يحدث غى المحطات التلفزيونية
- فبعد اضافة
اللقطة الاولى من الفلم والتى ستكون فى خلفية الفلم يمكن استعمال صورة للخلفية
نختار اللقطة الثانية والتي ستكون في في الواجهة مع ملاحظة ان اللقطة الثانية يجب
ان يكون لها خلفية ذات لون محدد واحد كالاخضر في مثالنا او الابيض مثلا لازالته
- يتم اضافة اللقطة الثانية في العمود اسفل اللقطة الاولى
ثم نختار
الامر Mask & Chroma key ونحدد لون خلفية الصورة التى
بالمقدمه والمراد اخفائه
- فنحصل على فلم واحد بصورتين
تاسعا : حفظ العمل الفنى بالشكل النهائي
-------------------------------------------------
- اخيرا حنعرف كيف
نعمل Save للفلم الناتج .... فبعد الانتهاء من كل العمل
امامك خيارن :
- اما حفظ العمل بشكل Project او مشروع
وهو غير قابل للمشاهدة ببرامج عرض الافلام وهو قابل للتعديل .. يعني حفظ مؤقت للعمل
اذا لم ينته وذلك عن طريق القائمة المنبثقة File ونختار
save as فيتم الحفظ بامتداد Ulead
Video Studio8 project file (vsp) وتستطيع اعادة فتح
الــ Project من نفس القائمة اختر Open
Project
- اما لحفظ العمل باي من صيغ ملفات الفيديو نختار من شريط
النوافذ Share ونختار Create Video
File ومن ثن نختار Same as first video clip اذا كان الفلم الاساسي ذا صورة وصوت جيدة وحجم اجمالى
ليس كبيرا
- اذا اردت تغير اعدادات الصوت والصورة للحصول على حجم اقل ما يمكن
او اوضح ما يمكن نختار custom ونختار الامتداد المطلوب
كالــ AVI ذا الحجم الصغير نسبيا والصوةر الواضحة او MPEG او حتى RM الخاص بالريل بلاير .. او
حتى امتداد ملفات برنامج Quick Time
- نستطيع التحكم
بخصاص الامتداد المطلوب مثلا تصغير حجم الشاشة الكلى للفلم مثلا 720x480 او اكبر او اصغر او تستطيع حذف الصوت نهائيا من الفلم
بسهولة من هنا او تغير تردد الصوت ... الخ وذلك عن طريق اختيار Option وتحديد ما نريد
عاشرا : صنع
افلام بخلفيات المناسبات
الخاصة
-------------------------------------------------
- نستطيع جعل الفلم يعرض مع اختيار
خلفيات ذات مناسبات خاصة بشكل الــ Greetings Cards
-
فبعد حفظ الفلم بالشكل النهائي يضاف بشكل اتوماتيكي لمكتبة النماذج حيث نكون
متواجدون بالنافذة Share نختار هنا الامر Export ومن ثم نختار Greeting card
- نختار الخلفية او نستطيع اختيار اي خلفية نريد وهي
عبارة عن صورة
- ونحدد توضع الفلم ضمن الخلفية وحجم شاشته ونختار OK فيتم حفظ الكرت بصيغة EXE ضمن ملف
البرنامج PPP
اتمنالكم التوفيق
[/b] | |
|